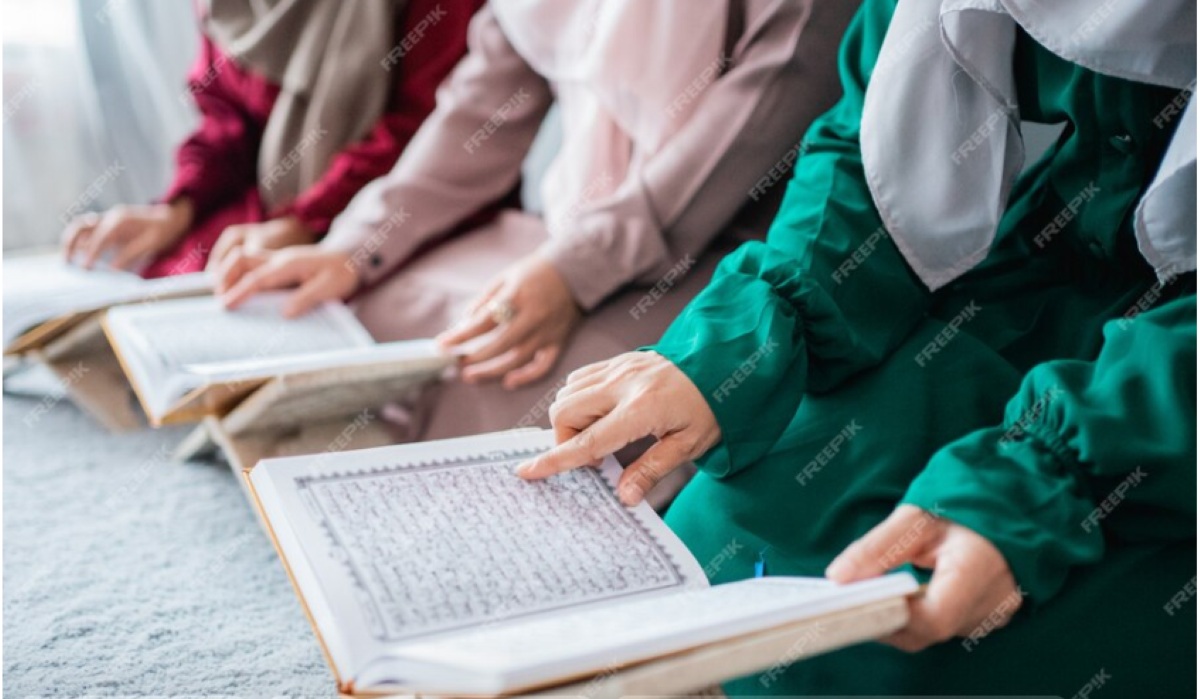Cara merekam layar laptop(Freepik)
Cara merekam layar laptop(Freepik)
MEREKAM layar atau Screen Record di laptop adalah keterampilan yang sangat berguna, baik untuk keperluan pendidikan, presentasi, maupun pembuatan konten.
Artikel ini akan membahas cara-cara melakukan screen recording di laptop, baik pada sistem operasi Windows maupun macOS.
Anda akan menemukan metode yang mudah dan praktis untuk merekam layar Anda.
I. Merekam Layar di Windows 10/11
1. Menggunakan Xbox Game Bar
Xbox Game Bar adalah alat bawaan di Windows 10 dan 11 yang memungkinkan Anda merekam layar dengan cepat dan mudah. Berikut langkah-langkahnya:
- Langkah 1: Tekan tombol Windows + G untuk membuka Xbox Game Bar.
- Langkah 2: Di jendela yang muncul, cari ikon "Capture" (ikon kamera).
- Langkah 3: Klik tombol rekam (ikon lingkaran merah) untuk memulai perekaman. Anda juga bisa menggunakan pintasan Windows + Alt + R untuk memulai dan menghentikan perekaman.
- Langkah 4: Setelah selesai merekam, video akan otomatis disimpan di folder Videos > Captures.
2. Menggunakan Aplikasi Pihak Ketiga
Jika Anda membutuhkan fitur tambahan, Anda bisa menggunakan aplikasi pihak ketiga seperti:
- OBS Studio: Alat gratis yang sangat populer untuk merekam layar dan streaming.
- ShareX: Alat open-source yang menawarkan banyak fitur untuk merekam dan mengedit video.
Kedua aplikasi ini menyediakan lebih banyak kontrol atas pengaturan perekaman dan memungkinkan Anda untuk merekam area layar tertentu atau seluruh layar.
II. Merekam Layar di macOS
1. Menggunakan QuickTime Player
QuickTime Player adalah aplikasi bawaan di macOS yang juga memungkinkan Anda merekam layar dengan mudah. Berikut caranya:
- Langkah 1: Buka QuickTime Player dari folder Aplikasi.
- Langkah 2: Pilih File > New Screen Recording.
- Langkah 3: Klik tombol rekam (ikon lingkaran merah). Anda akan memiliki opsi untuk merekam seluruh layar atau hanya bagian tertentu dari layar.
- Langkah 4: Setelah selesai, klik ikon berhenti di menu atas, lalu simpan rekaman.
2. Menggunakan Pintasan Keyboard
Bagi pengguna macOS Mojave dan yang lebih baru, Anda dapat dengan mudah merekam layar menggunakan pintasan keyboard:
- Langkah 1: Tekan Command + Shift + 5 untuk membuka menu perekaman layar.
- Langkah 2: Pilih opsi untuk merekam seluruh layar atau bagian tertentu.
- Langkah 3: Klik tombol rekam untuk memulai perekaman. Setelah selesai, klik ikon berhenti yang muncul di menu atas.
Tips Tambahan
- Pengaturan Audio: Sebelum merekam, pastikan untuk memeriksa pengaturan audio. Anda bisa memilih untuk merekam suara sistem, mikrofon, atau keduanya, tergantung kebutuhan Anda.
- Pilih Aplikasi Perekaman yang Tepat: Jika Anda merekam layar secara rutin, pertimbangkan untuk menggunakan aplikasi yang menawarkan fitur editing, seperti Snagit atau Camtasia.
- Praktikkan Sebelum Merekam: Lakukan beberapa percobaan untuk membiasakan diri dengan alat perekaman dan memastikan kualitas hasil rekaman.
Dengan langkah-langkah di atas, Anda dapat dengan mudah merekam layar di laptop Anda, baik menggunakan fitur bawaan sistem operasi maupun aplikasi pihak ketiga.
Merekam layar dapat membantu Anda dalam berbagai situasi, mulai dari presentasi hingga tutorial, sehingga menjadi keterampilan yang sangat berharga. Selamat mencoba! (Z-10)

 3 months ago
41
3 months ago
41