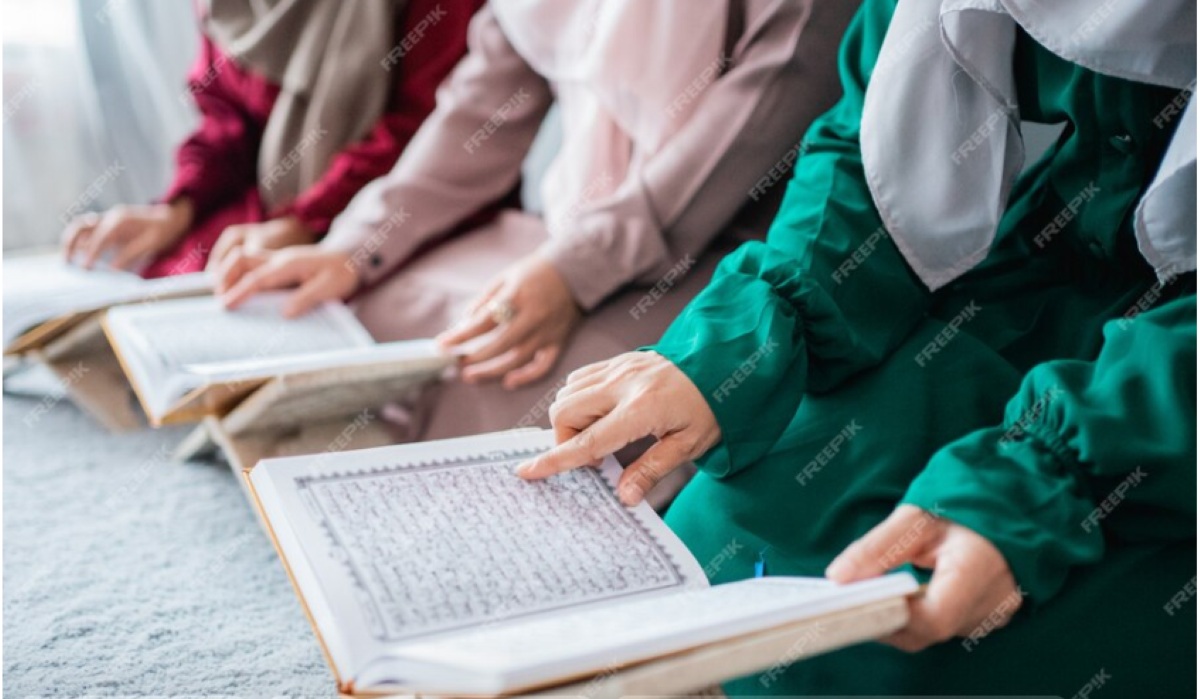Berikt cara install Microsoft Office(freepik)
Berikt cara install Microsoft Office(freepik)
MICROSOFT Office adalah rangkaian perangkat lunak produktivitas yang dikembangkan oleh Microsoft.
Microsoft Office mencakup berbagai aplikasi yang dirancang untuk membantu pengguna dalam menyelesaikan berbagai tugas pekerjaan, seperti menulis dokumen, membuat presentasi, mengelola data, dan berkomunikasi.
Berikut Beberapa Aplikasi Microsoft Office
- Microsoft Word – Untuk penulisan dan pengeditan dokumen.
- Microsoft Excel – Untuk pengolahan data dan pembuatan spreadsheet.
- Microsoft PowerPoint – Untuk membuat presentasi.
- Microsoft Outlook – Untuk manajemen email dan kalender.
- Microsoft Access – Untuk pengelolaan database (umumnya untuk pengguna tingkat lanjut).
- Microsoft OneNote – Untuk pencatatan digital dan organisasi catatan.
Microsoft Office tersedia dalam beberapa versi, seperti lisensi satu kali beli (Office 2019) atau layanan berlangganan melalui Microsoft 365 (sebelumnya Office 365), yang selalu menyediakan versi terbaru dengan tambahan penyimpanan di cloud dan aplikasi tambahan.
Microsoft Office digunakan secara luas di berbagai bidang, termasuk bisnis, pendidikan, dan organisasi, karena fungsinya yang serbaguna dan integrasinya yang baik di ekosistem Windows.
Berikut Cara Install Microsoft Office
1. Pastikan Persyaratan Sistem
- Pastikan PC atau laptop Anda memenuhi persyaratan sistem minimum untuk versi Microsoft Office yang ingin diinstal, seperti kapasitas RAM, ruang penyimpanan, dan sistem operasi.
2. Unduh Microsoft Office
Via Akun Microsoft:
- Buka situs https://www.office.com.
- Masuk dengan akun Microsoft Anda.
- Jika Anda memiliki langganan Microsoft 365 atau lisensi Microsoft Office yang valid, klik "Instal Office" di halaman akun.
Via DVD atau Flash Drive:
- Jika Anda memiliki DVD instalasi atau flash drive Microsoft Office, masukkan ke perangkat.
- Jika tidak otomatis, cari file setup.exe atau sejenisnya dan jalankan untuk memulai instalasi.
3. Jalankan Proses Instalasi
- Buka file unduhan atau setup dan ikuti instruksi yang muncul.
- Pilih opsi seperti “Instal Sekarang” atau "Install Options" untuk mengatur komponen yang ingin Anda instal.
- Tunggu hingga proses instalasi selesai.
4. Aktivasi Microsoft Office
- Setelah instalasi, buka salah satu aplikasi Office (misalnya, Microsoft Word atau Excel).
- Anda akan diminta untuk masuk menggunakan akun Microsoft yang terkait dengan lisensi Anda.
- Jika diminta, masukkan kode produk (product key) untuk aktivasi, jika Anda memilikinya.
5. Perbarui Microsoft Office
- Setelah instalasi, buka salah satu aplikasi Office dan pergi ke File > Akun > Pembaruan Office untuk memastikan bahwa Anda menggunakan versi terbaru.
Setelah selesai, Office siap digunakan. Anda bisa membuka aplikasi seperti Word, Excel, atau PowerPoint dari menu Start di Windows. (Z-12)

 3 months ago
39
3 months ago
39